Hola a todos, en esta publicación quiero mostrar algunos comandos básicos pero útiles para navegar por la terminal en Ubuntu.
Primero que nada la terminal de forma sencilla es: una forma de acceder al sistema sin utilizar la interfaz gráfica, es decir, realizar todo tipo de tareas en formato texto. La forma de utilizar el sistema de este modo es mediante órdenes.
El terminal muestra en pantalla un indicador de línea de órdenes (en inglés se utiliza la palabra prompt que literalmente traduciría "prontuario" pero se puede definir como ayuda visual o palabra que ayuda) esperando que el usuario introduzca una orden. Este indicador finaliza generalmente por un caracter $, cuando eres un usuario normal, o #cuando eres un súper usuario (administrador).
La ventaja de trabajar desde la terminal es que cada proceso es mostrado detalladamente, ejemplo cuando vas a instalar un programa y te muestra un error, los detalles de este te aparecen en la terminal por lo que sería más fácil encontrar una solución.La terminal ya viene instalada por defecto, entonces comencemos con algunos comandos:
Primeramente esta es la terminal :
cd(change directory): Con este comando puedes navegar a través de los directorios.
pwd: Con este comando podemos ver el directorio en el que estamos ubicados.
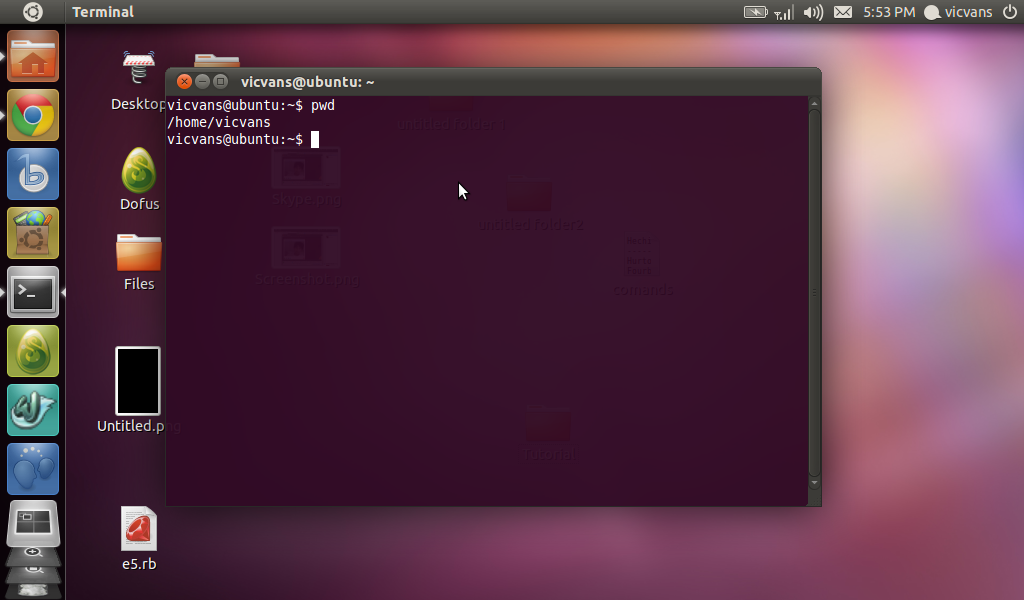
En este caso estoy en el directorio /home/vicvans
ls(list): Con este comando podemos ver todos los archivos que se encuentran en el directorio que estamos.

En el directorio /home/vicvans estan las carpetas (en azul), archivos(en blanco) y una imagen (en verde).
En este caso estoy en el directorio /home/vicvans
ls(list): Con este comando podemos ver todos los archivos que se encuentran en el directorio que estamos.
En el directorio /home/vicvans estan las carpetas (en azul), archivos(en blanco) y una imagen (en verde).
Ahora intentemos navegar a traves de la terminal, intentare entrar a la carpeta “Desktop”
Entonces escribo “cd Desktop/
(Nota:el nombre de los archivos o carpetas deben de escribirse correctamente respetando mayusculas o espacios,para los nombres que contengan espacio se utiliza la “\” luego veremos un ejemplo)

Entonces escribo “cd Desktop/
(Nota:el nombre de los archivos o carpetas deben de escribirse correctamente respetando mayusculas o espacios,para los nombres que contengan espacio se utiliza la “\” luego veremos un ejemplo)
Ahora si utilizamos el comando pwd veremos que estamos en el directorio “/home/vicvans/Desktop”
Ahora veamos que hay dentro con el comando “ls”

Ahora veamos que hay dentro con el comando “ls”
Ahora probemos el comando “cp”, que permite copiar archivos desde la terminal
Intentemos copiar el archivo “Image1.png” que se encuentra en “/home/vicvans/Image1.png/”
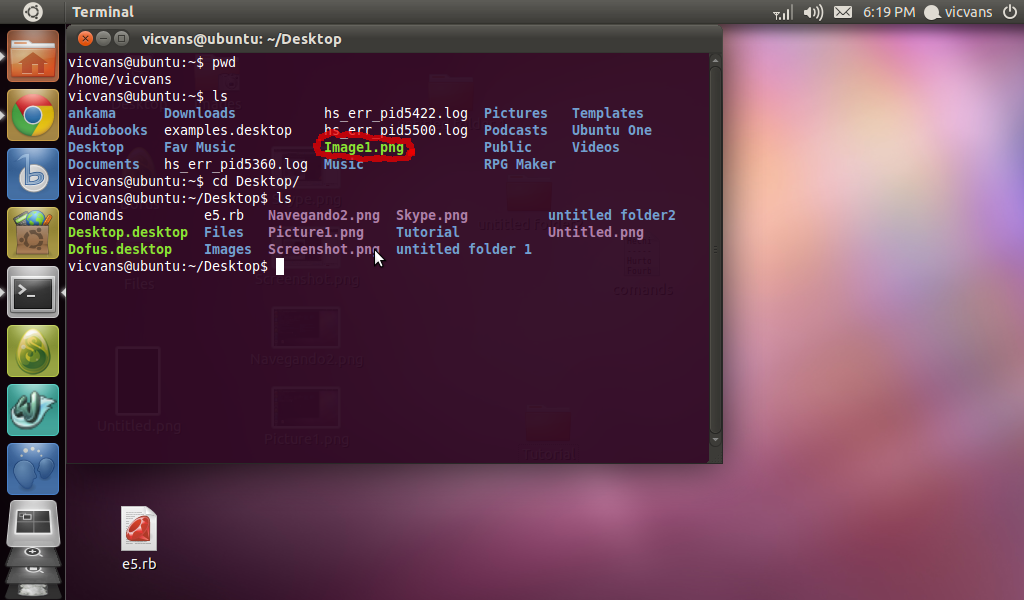
Intentemos copiar el archivo “Image1.png” que se encuentra en “/home/vicvans/Image1.png/”
Entonces introducimos el comando “cp” y luego la direccion del archivo seguida del directorio donde la queremos copiar “cp /home/vicvans/Image1.png/ /home/vicvans/Desktop/”

Ahora podemos ver con el comando “ls” que el archivo se ha copiado en “Desktop/”

Para regresar a la carpeta personal simplemente escribimos “cd”.
Ahora tenemos la opción “mv” que es mover, lo mismo que cuando cortamos un documento, se emplea igual que “cp” es decir introducimos en comando “mv” y luego la direccion del archivo y la direccion de donde lo queremos mover.
Veamos un ejemplo:
Estamos en la carpeta personal es decir “/home/vicvans/”
Introducimos el comando “ls”, para ver que hay dentro.

Veamos un ejemplo:
Estamos en la carpeta personal es decir “/home/vicvans/”
Introducimos el comando “ls”, para ver que hay dentro.
Ahora entramos a “Documents” y vemos que hay dentro con “ls”
Entonces intentemos mover el archivo “modem manager”
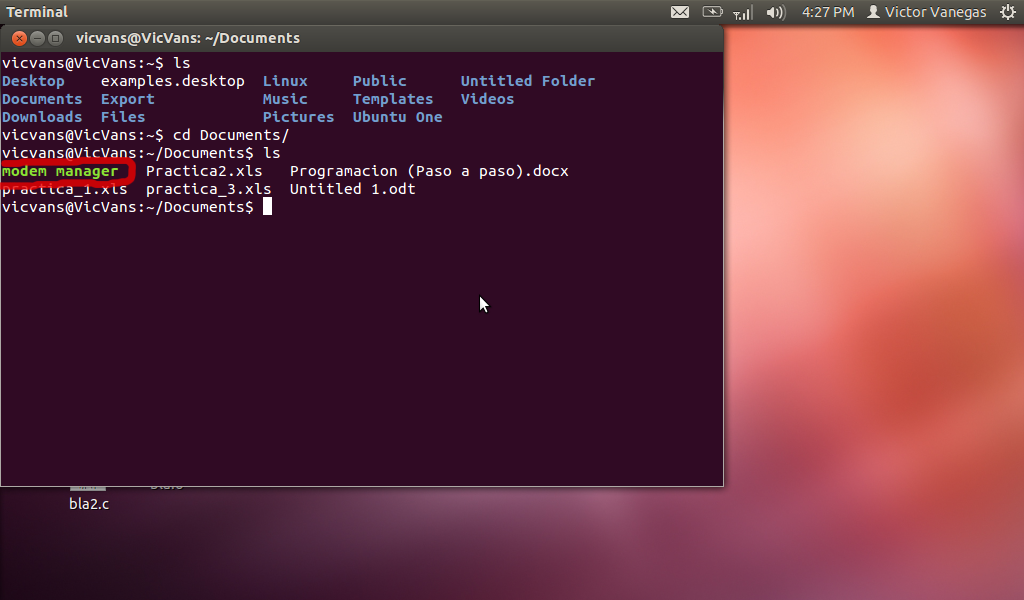
Entonces intentemos mover el archivo “modem manager”
Escribimos el comando “mv modem\ manager /home/vicvans/”
Atención que el archivo “modem manager” tiene espacios esto lo escribimos en la terminal con “\” como lo hice.
Atención que el archivo “modem manager” tiene espacios esto lo escribimos en la terminal con “\” como lo hice.
Ahora regresemos a la carpeta personal con “cd” , y como podemos ver el archivo se movio correctamente.
Ahora veamos como crear y borrar directorios.
Comencemos:
Entramos al directorio “Export”
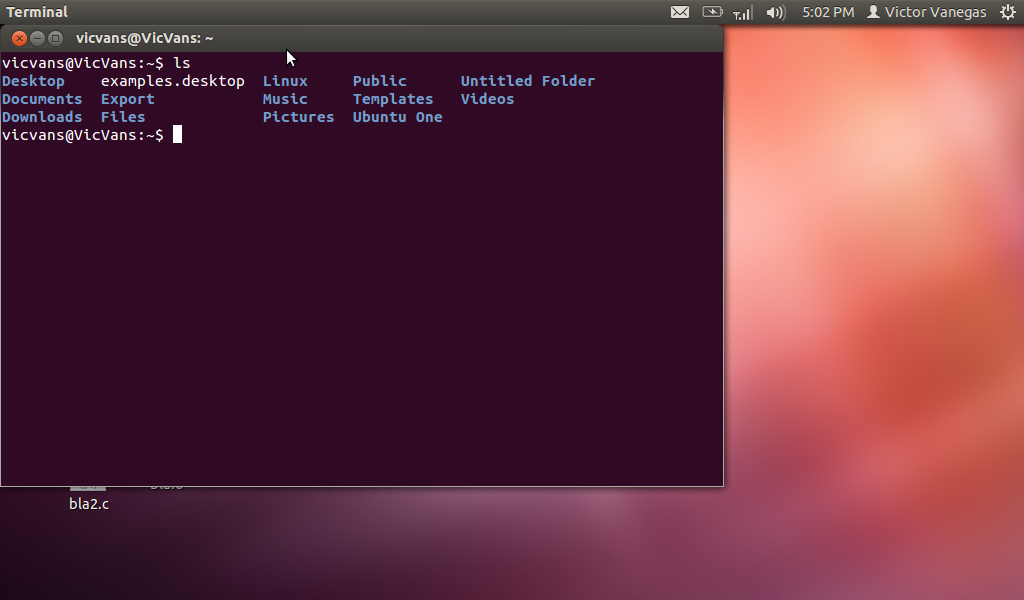
Como podemos ver hay un archivo y una carpeta.
Intentemos crear una nueva carpeta utilizando el comando “mkdir” (make directory)

Comencemos:
Entramos al directorio “Export”
Como podemos ver hay un archivo y una carpeta.
Intentemos crear una nueva carpeta utilizando el comando “mkdir” (make directory)
Esto lo hacemos escribiendo el comando “mkdir (nombre del directorio)”, pongamosle de nombre “hola”, entonces escribimos “mkdir hola”
Ahora revisemos y podemos ver nuestro directorio “hola”

Como no necesitamos este directorio lo vamos a borrar, lo haremos mediante el comando “rmdir” (remove directory), para hacerlo simplemente escribimos “rmdir (nombre del directorio)”
Entonces escribimos “rmdir hola/”, y como podemos ver la carpeta ha sido removida.
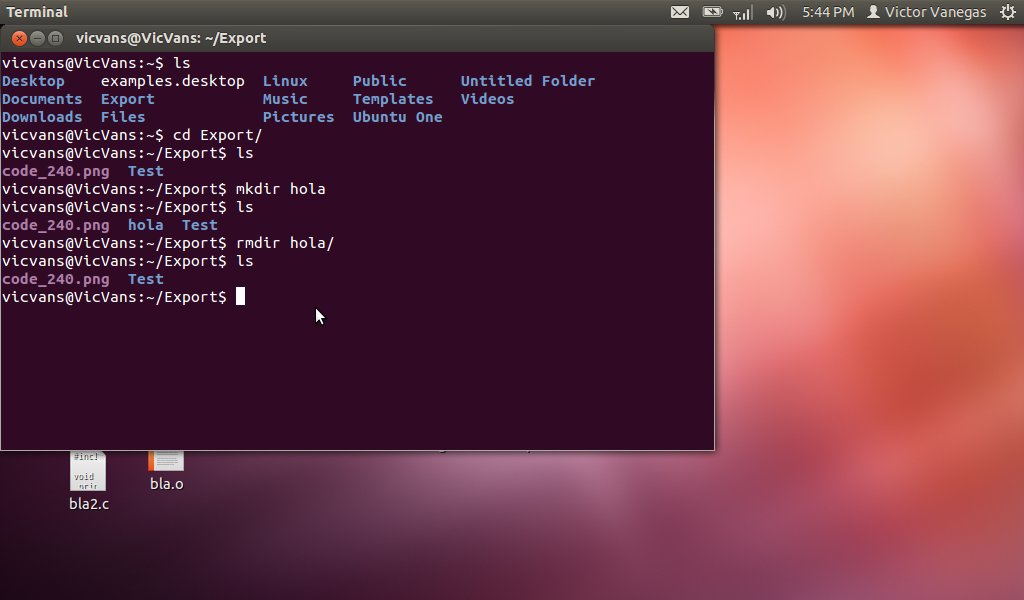
Ahora tenemos solo el archivo y el otro directorio, tratemos de borrar el archivo “code_240.png”
Entonces “rmdir code_240.png”. Sin embargo como podemos ver nos da un error ya que “code_240.png” es un archivo no un directorio, así que en este caso utilizaremos el comando “rm” (remove).
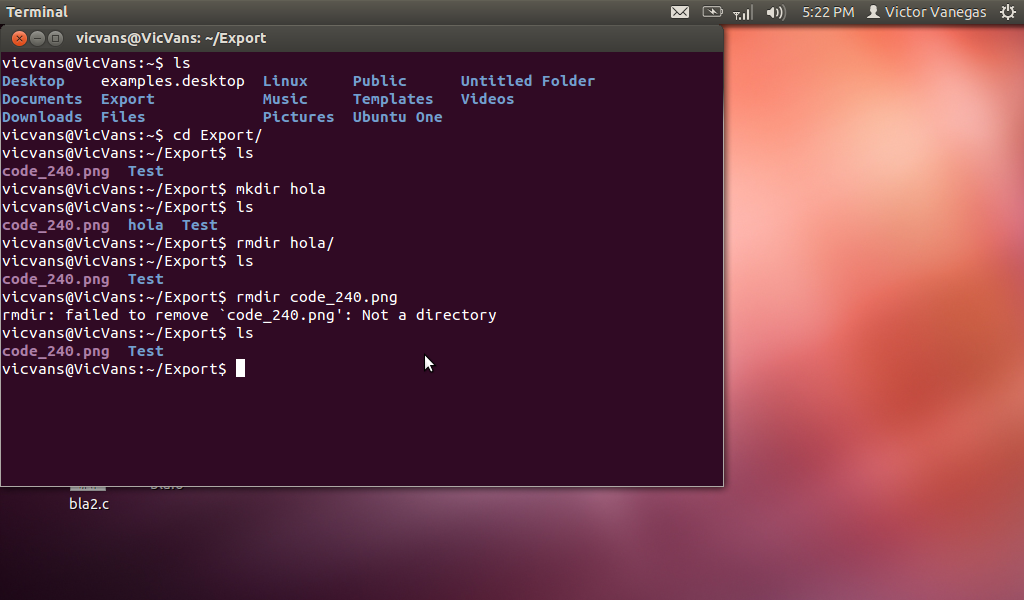
Con este comando podemos borrar archivos y demás, y lo utilizaremos de la misma manera que lo hicimos con “rmdir” es decir “rm (nombre del archivo)”
Asi escribimos “rm code_240.png”.
Como podemos ver esta vez el archivo ha sido eliminado.

Por ultimo solo tenemos la carpeta “Test”, tratemos de eliminarla.
Escribimos “rmdir Test”. Sin embargo obtenemos un error porque la carpeta “Test” contiene archivos dentro.
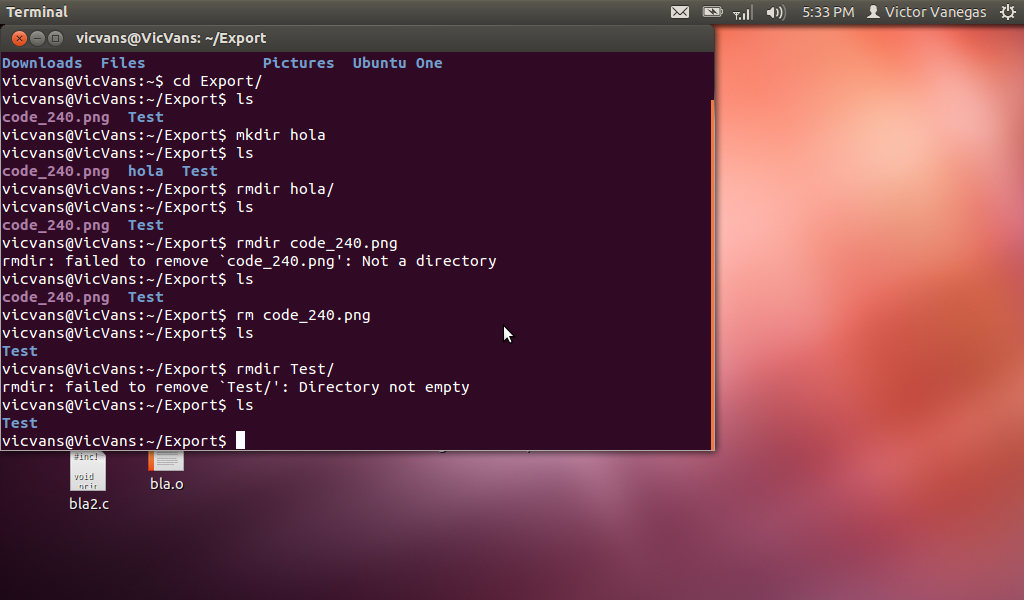
Entonces vamos a utilizar el comando “rm -R (nombre del directorio) con este comando podemos borrar un directorio con todo lo que contiene dentro.
Asi: “rm -R Test”, y como podemos ver el directorio ha sido borrado.
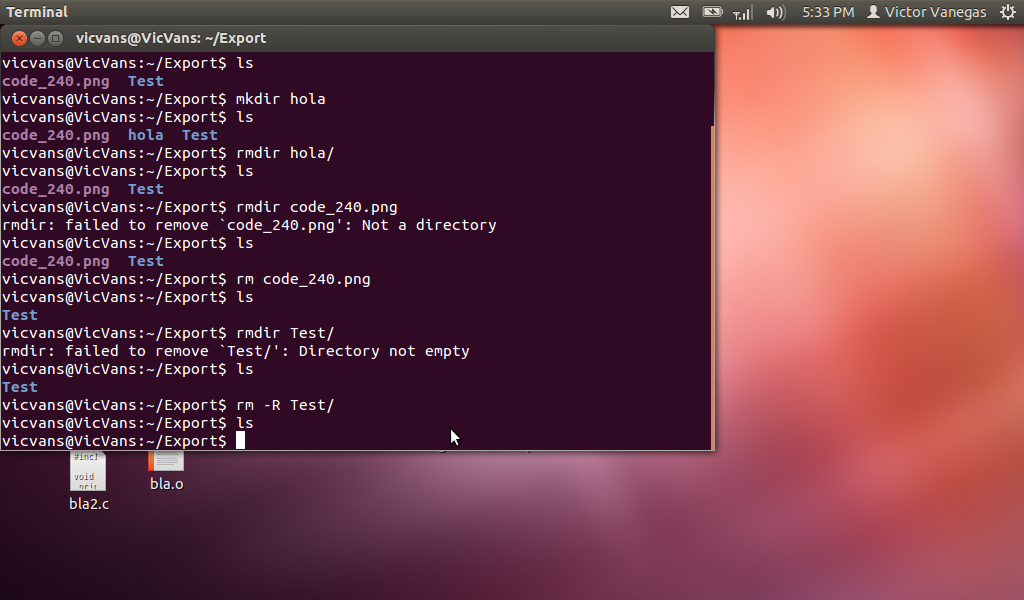
Ahora revisemos y podemos ver nuestro directorio “hola”
Como no necesitamos este directorio lo vamos a borrar, lo haremos mediante el comando “rmdir” (remove directory), para hacerlo simplemente escribimos “rmdir (nombre del directorio)”
Entonces escribimos “rmdir hola/”, y como podemos ver la carpeta ha sido removida.
Ahora tenemos solo el archivo y el otro directorio, tratemos de borrar el archivo “code_240.png”
Entonces “rmdir code_240.png”. Sin embargo como podemos ver nos da un error ya que “code_240.png” es un archivo no un directorio, así que en este caso utilizaremos el comando “rm” (remove).
Con este comando podemos borrar archivos y demás, y lo utilizaremos de la misma manera que lo hicimos con “rmdir” es decir “rm (nombre del archivo)”
Asi escribimos “rm code_240.png”.
Como podemos ver esta vez el archivo ha sido eliminado.
Por ultimo solo tenemos la carpeta “Test”, tratemos de eliminarla.
Escribimos “rmdir Test”. Sin embargo obtenemos un error porque la carpeta “Test” contiene archivos dentro.
Entonces vamos a utilizar el comando “rm -R (nombre del directorio) con este comando podemos borrar un directorio con todo lo que contiene dentro.
Asi: “rm -R Test”, y como podemos ver el directorio ha sido borrado.
Bueno esta vez eso es todo, utilizamos el comando “exit” y cerramos la terminal.
Esta es la lista de los comandos que utilize a lo largo de esta guia:
cd: Sirve para cambiar de directorios
pwd: Podemos ver el directorio en el que nos encontramos.
ls: Nos permite ver los archivos que se encuentran dentro del directorio donde estamos ubicados.
cp: Esta funcion nos permite copiar algun archivo de un directorio a otro.
mv: Con esta funcion podemos cortar un archivo y moverlo a otro directorio.
mkdir: Mediante esta funcion podemos crear una nueva carpeta en el directorio donde estamos ubicados.
rmdir: Esta funcion nos permite borrar un directorio vacio.
rm: Nos permite borrar un archivo.
rm -R: Con esta función podemos borrar un directorio con todo lo que contenga dentro.
Espero les haya servido, la próxima vez hablare sobre comandos un poco más complejos.
Esta es la lista de los comandos que utilize a lo largo de esta guia:
cd: Sirve para cambiar de directorios
pwd: Podemos ver el directorio en el que nos encontramos.
ls: Nos permite ver los archivos que se encuentran dentro del directorio donde estamos ubicados.
cp: Esta funcion nos permite copiar algun archivo de un directorio a otro.
mv: Con esta funcion podemos cortar un archivo y moverlo a otro directorio.
mkdir: Mediante esta funcion podemos crear una nueva carpeta en el directorio donde estamos ubicados.
rmdir: Esta funcion nos permite borrar un directorio vacio.
rm: Nos permite borrar un archivo.
rm -R: Con esta función podemos borrar un directorio con todo lo que contenga dentro.
Espero les haya servido, la próxima vez hablare sobre comandos un poco más complejos.

















0 comentarios:
Publicar un comentario